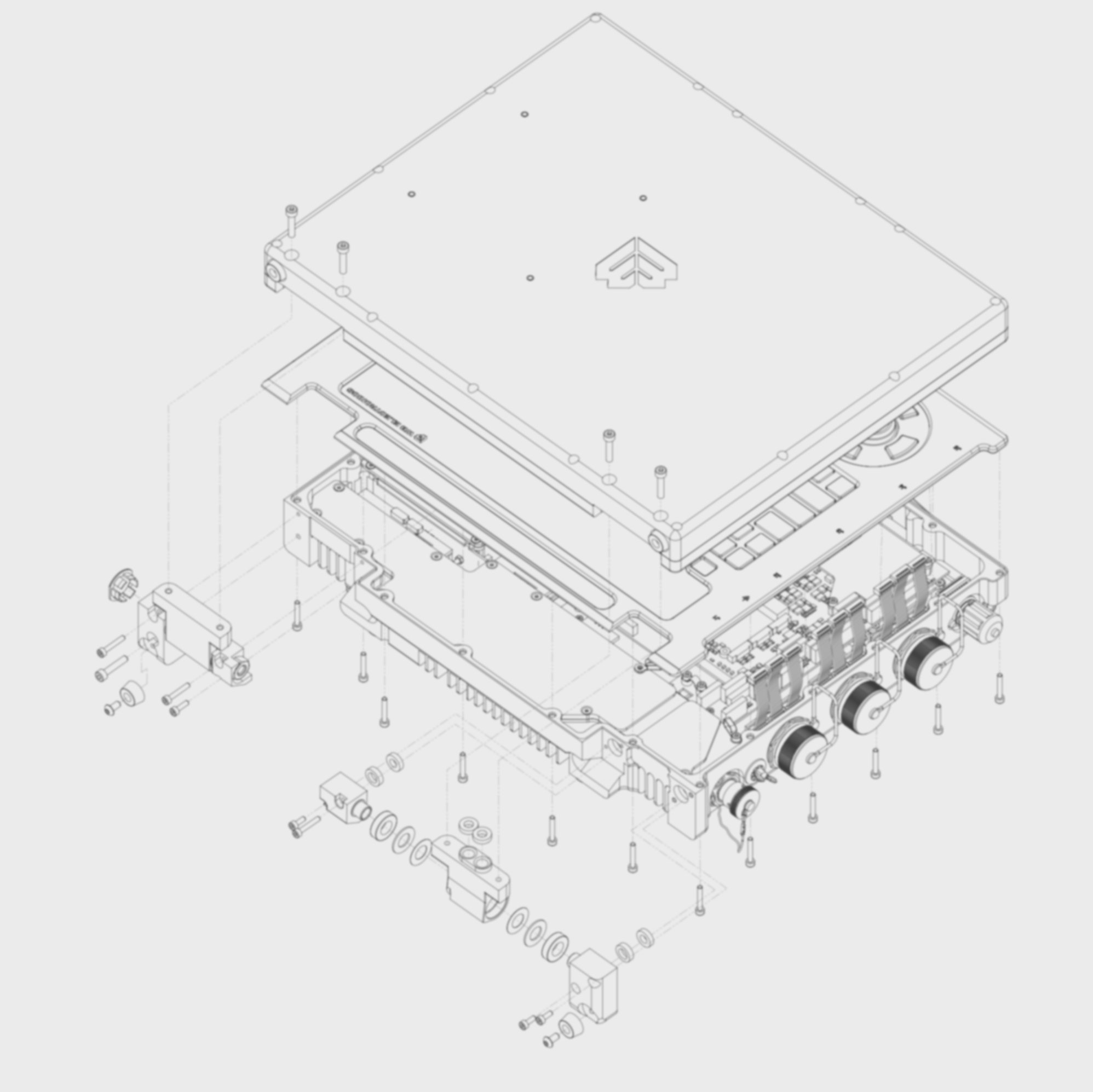
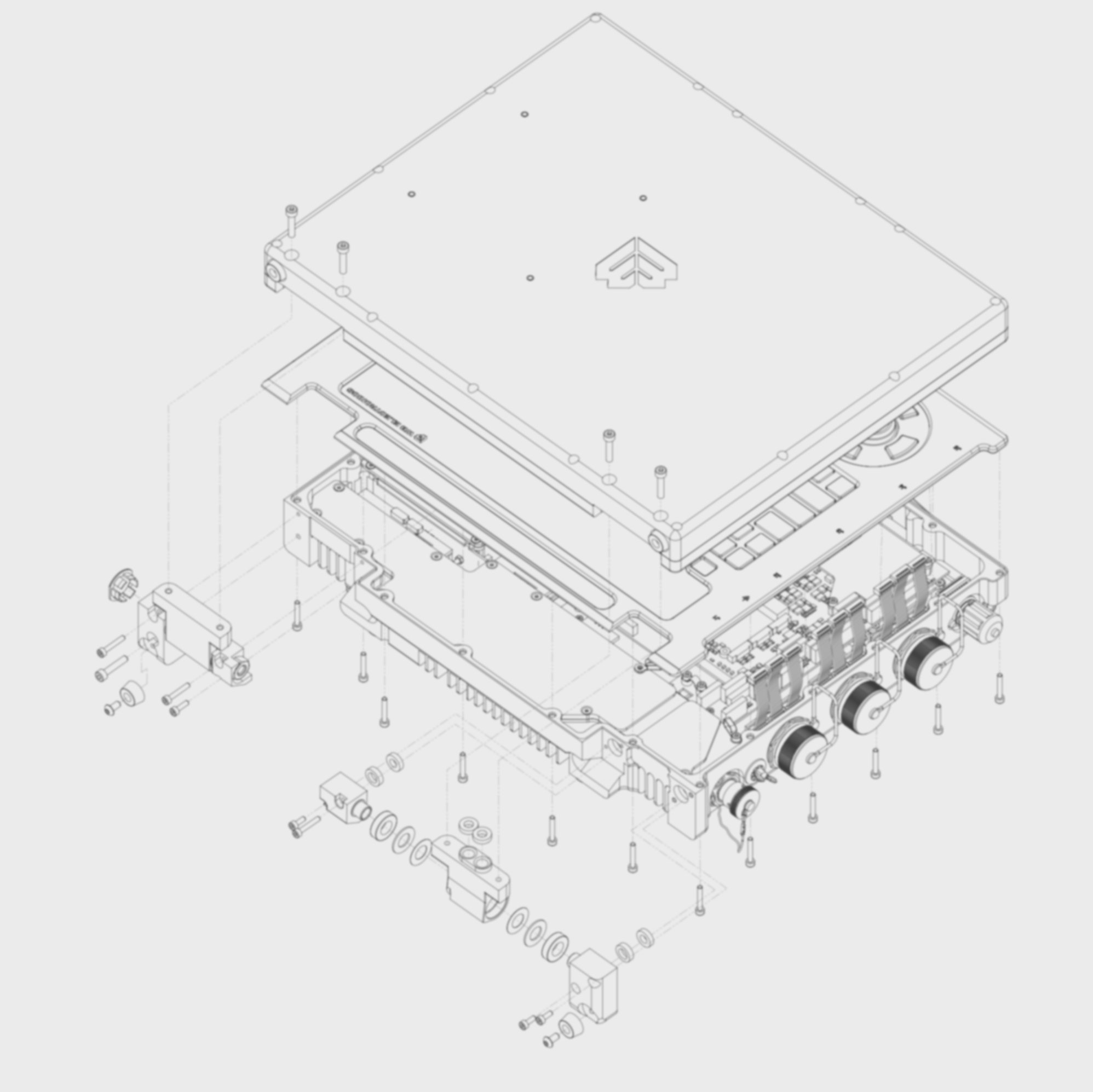
 |
|
Frequently Asked QuestionsThis page contains answers to commonly-asked questions about the WBE Customer Support Site and its services. If you have a question and / or answer that is not asked and answered on our FAQ pages, please share it via [email protected] e-mail. WBE Support Team will merge your contribution into the appropriate FAQ entry. Due to legal regulations related to our customers and their country origina some of our FAQ may be available only for registered and authenticated users. How to install certificate in my browser?On every computer which is intended to access WBE support site, certificate is required to authorize connection to our server.
Glossary Computer without installed customer authorization certificate will be able to view Support site but will not be able to log in. On a computer with a properly installed certificate, login window will be visible.
Mozilla Firefox Firefox uses its own Certificate Manager. It is independent from system certificate manager. First step is to start Mozilla Firefox browser.
Open Menu in right upper corner.
Click "Options" icon.
From left side menu chose “Advanced” and then “Certificates” from top menu, next click “View Certificates” button.
From menu chose “Your certificates” tab and click “Import” button.
Locate *.pfx certificate file on hard drive and click “Open”.
You will be prompted to enter certificate password, remember that password is case sensitive.
After submitting password, You should get a message saying the import was successful.
Next you will back to Certificate manager where you can review installed certificates. Close Certificate manager, then Options menu and restart Firefox browser.
Open support site.
Confirm identification request.
Support site should now have login box.
MS Internet Explorer
Click "Next >" button.
Checking own certificate
To check Your certificate valid date and other parameteres click in left bottom corner on certificate icon.
You should see full information about Your certificate. |
|